1. 说明
本文主要讲解gitbook插件的使用。
gitbook使用教程请参考我另一篇文章:https://segmentfault.com/a/11...
Gitbook默认自带有5个插件:
highlight: 代码高亮
search: 导航栏查询功能(不支持中文)
sharing:右上角分享功能
font-settings:字体设置(最上方的"A"符号)
livereload:为GitBook实时重新加载
gitbook插件可以解决一些网站不太方便的地方,如侧边栏导航不能收缩,自带搜索不支持中文等。
插件安装、使用方法:
1、 在book.json的plugins参数中添加插件名。
2、终端使用gitbook install来安装插件,或使用NPM命令来单独安装:npm install gitbook-plugin-插件名。
3、重启服务或者重新打包就能看见效果。
4、如果使用gitbook install安装的很慢,建议使用npm init初始化一个package.json文件,然后每个包通过npm命令安装,以后就可以通过npm install一键快速安装依赖包了。
注意:
1、插件一定先要在book.json文件里面plugins中才能生效,如果只是安装了插件,而没配置的话是不会生效的。
2、gitbook命令安装慢,而且是全部插件都安装一遍,如果只安装一个插件的话建议使用NPM命令安装。
2. 高频常用插件
2.1 search-pro 高级搜索(支持中文)
search-pro支持中文搜索,在使用此插件之前,需要将默认的search和lunr 插件去掉。
在book.json的plugins参数中添加插件名:
{
"plugins": [
"-lunr", "-search", "search-pro"
]
}其中"-search"中的-符号代表去除默认自带的插件。
然后使用npm install gitbook-plugin-search-pro --registry=https://registry.npm.taobao.org/
2.2 左侧目录可折叠
2.2.1 chapter-fold
支持多层目录,点击导航栏的标题名就可以实现折叠扩展。
在book.json的plugins参数中添加插件名:
{
"plugins": ["chapter-fold"]
}然后使用npm install gitbook-plugin-chapter-fold命令安装插件。
使用效果如下图:
注意:要想目录折叠,SUMMARY.md目录应该如下:
* [项目介绍](README.md)
* [tcp说明](doc/http/tcp/tcp说明.md)
* [udp说明](doc/http/tcp/udp/udp说明.md)
* [html](doc/html/readme.md)
* [HTML5-特性说明](doc/html/HTML5-特性说明.md)如下写法会产生bug,导致CSS是收缩的,不能展开,效果如上面的动图:
* CSS
* [说明](doc/css/readme.md)2.2.2 expandable-chapters
这个插件也是左侧目录折叠的插件,不同的是可以解决chapter-fold插件的bug,怎么写都会折叠目录
在book.json的plugins参数中添加插件名:
{
"plugins": [
"expandable-chapters"
]
}安装命令:npm install gitbook-plugin-expandable-chapters
注意:这个插件也有问题,就是如下写法的,需要点击箭头才能展开收缩菜单:
* [tcp说明](doc/http/tcp/tcp说明.md)
* [udp说明](doc/http/tcp/udp/udp说明.md)解决的办法是和chapter-fold插件一起用,互补一下各自的问题就完美解决了:
"plugins": [
"expandable-chapters",
"chapter-fold",
]注意还有一个expandable-chapters-small插件也是折叠菜单的,但是这个插件跟chapter-fold有一样的bug,这里就不讲了,用上面两个插件就完美解决问题了。
2.3 splitter 侧边栏宽度可调节
在book.json的plugins参数中添加插件名:
{
"plugins": ["splitter"]
}然后使用npm install gitbook-plugin-splitter命令安装插件。
使用效果如下图:
2.4 生成页内目录
2.4.1 page-treeview 在页面顶部显示目录
不需要插入标签,能支持到6级目录,在页面顶部显示。
在book.json的plugins参数中添加插件名:
{
"plugins": ["page-treeview"],
"pluginsConfig": {
"page-treeview": {
"copyright": "Copyright © aleen42",
"minHeaderCount": "2",
"minHeaderDeep": "2"
}
}
}插件的配置项可以不填。
然后使用npm install gitbook-plugin-page-treeview命令安装插件。
使用效果如下图:
目录下面一行是插件版权的信息,如果想要删除,需要在插件目录中打开:/node_modules/gitbook-plugin-page-treeview/lib/index.js。
大约43行,在generateContent方法定义中,该方法的返回值
return renderContent ? `<div class="treeview__container">${copyRight + renderContent}</div>` : '';
// 改成:
return renderContent;然后重启服务或重新打包。
注意:
1、此方法适用于3.0.1版本的,其他版本如果没有请搜索renderContent,options.copyright,>Treeview<尝试。
2、如果你重新安装了这个插件,那么就需要从新修改插件文件。
2.4.2 悬浮按钮目录
anchor-navigation-ex
{
"plugins" : [
"anchor-navigation-ex"
],
"pluginsConfig": {
"anchor-navigation-ex": {
"showLevel": false, //标题是否显示层级序号.页面标题和导航中的标题都会加上层级显示。
"showGoTop": false // 是否显示返回顶部按钮
},
}
}npm install gitbook-plugin-anchor-navigation-exanchor-navigation-ex页面右上角生成一个灰色的按钮,鼠标移入后会显示灰色的目录。
更多配置介绍:https://github.com/zq99299/gi...
下面的插件也能生成悬浮页内目录,但是页面只有二级、三级、标题是不会显示,这里仅供参考
page-toc-button、ancre-navigation
{
"plugins" : [
"page-toc-button",
"ancre-navigation"
],
"pluginsConfig": {
"page-toc-button": {
"maxTocDepth": 2, // 标题的最大深度(2 = h1 + h2 + h3)。不支持值> 2。
"minTocSize": 2 // 显示toc按钮的最小toc条目数。
}
}
}安装:
npm install gitbook-plugin-page-toc-button
npm install gitbook-plugin-ancre-navigationpage-toc-button插件在页面右上角生成一个黑色的按钮,鼠标移入后会显示黑色的目录。ancre-navigation插件页面右上角生成一个白色的按钮,页面右下角生成一个返回顶部的按钮。
2.5 回到顶部按钮
在book.json的plugins参数中添加插件名和配置信息:
{
"plugins": [
"back-to-top-button"
],
}使用npm install gitbook-plugin-back-to-top-button命令安装插件。
3. 其他插件
3.1 折叠模块(页面内容可折叠)
3.1.1 accordion
这个插件名叫手风琴,可以实现将内容隐藏起来,外部显示模块标题和显示箭头,点击箭头可显示里面的内容。
在book.json的plugins参数中添加插件名:
{
"plugins": ["accordion"]
}然后使用npm install gitbook-plugin-accordion命令安装插件。
md文件的写法:
%accordion%模块标题%accordion%
内容部分
%/accordion%使用效果(https://artalar.github.io/git...:
3.1.2 sectionx
在book.json的plugins参数中添加插件名:
{
"plugins": ["sectionx"],
"pluginsConfig": {
"sectionx": {
"tag": "b" // 设置标题的标签,可选值:h1, h2, h3, h4, h5, h6, b
}
}
}标签的 tag 最好是使用 b 标签,如果使用 h1-h6 可能会和其他插件冲突。
然后使用npm install gitbook-plugin-sectionx命令安装插件。
在MD文件中的用法:
<!--sec data-title="这里写标题" data-id="section0" data-show=true ces-->
这里是内容
dsadsa
dadsa
<!--endsec-->最终效果:
在线例子:https://ymcatar.gitbooks.io/g...
其中参数的作用:
data-title:收缩模块的标题,大小在插件参数配置里面配置,注意:HTML中实体字符要转义
data-id:收缩模块的id,用于插件的控制按钮,下面讲解
data-show:折叠块是显示还是隐藏,true:显示,false:隐藏
data-collapse: 显示区域是折叠还是展开的,true:展开,false:折叠
sectionx还可以设置按钮来显示或隐藏代码折叠模块,md写法如下:
<button class="section" target="showCode" show="显示文案" hide="隐藏文案"></button>
<!--sec data-title="这里写标题" data-id="showCode" data-show=true ces-->
这里是内容
dsadsa
dadsa
<!--endsec-->效果如下图:
其中参数的作用:
class:类名必须是section
target:需要影藏的模块名,名字与data-id一致
show:模块隐藏时,按钮显示的文案
hide:模块显示时,按钮显示的文案
3.2 右上角添加github图标
在book.json的plugins参数中添加插件名和配置信息:
{
"plugins": [
"github"
],
"pluginsConfig": {
"github": {
"url": "https://github.com/zhangjikai"
}
}
}然后使用npm install gitbook-plugin-github命令安装插件。
注意:
如果使用npm命令安装后报错GitBook doesn't satisfy the requirements of this plugin: >=4.0.0-alpha.0.
请使用gitbook install来安装.
或者npm uninstall gitbook-plugin-github卸载后,使用npm i gitbook-plugin-github@2.0.0安装,然后查看是否还报错。
3.3 edit-link在线编辑文件
book.json中插件名和配置信息:
{
"plugins": ["edit-link"],
"pluginsConfig": {
"edit-link": {
"base": "//github.com/yulilong/book/edit/master",
"label": "编辑此页面"
}
}
}使用npm i gitbook-plugin-edit-link命令安装插件。
下过如下图:
点击编辑按钮,即可跳转到github仓库在线编辑这个文件。
3.4 修改网站的favicon.ico
github地址:https://github.com/menduo/git...book.json中插件名和配置信息:
{
"plugins": ["favicon"],
"pluginsConfig": {
"favicon": {
"shortcut": "asset/img/favicon.ico",
"bookmark": "asset/img/favicon.ico",
"appleTouch": "asset/img/favicon.ico",
"appleTouchMore": {
"120x120": "asset/img/favicon.ico",
"180x180": "asset/img/favicon.ico"
}
}
}
}使用npm install gitbook-plugin-favicon命令安装插件。
下过如下图:
注意:
1、图标的格式一定要是.ico的,直接修改图片的后缀为.ico是无效的。
2、图标的分辨率要是32*32的。
3、可在线把图片转成图标:http://www.bitbug.net/
3.5 查看图片
3.5.1 popup打开新的页面查看图片
在book.json的plugins参数中添加插件名:
{
"plugins": [
"popup"
],
}使用npm install gitbook-plugin-popup命令安装插件。
3.5.2 lightbox页面弹窗显示图片
在book.json的plugins参数中添加插件名:
{
"plugins": [
"lightbox"
],
}使用npm install gitbook-plugin-lightbox命令安装插件。
3.6 prism代码块颜色插件
插件地址:https://github.com/gaearon/gi...
此插件需要禁用gitbook自带的highlight插件。book.json中插件名和配置信息:
{
"plugins": ["prism", "-highlight"],
"pluginsConfig": {
"prism": {
"css": [
"prismjs/themes/prism-okaidia.css"
]
}
}
}使用npm install gitbook-plugin-prism命令安装插件。
效果如下图:
更多的颜色参考:https://github.com/gaearon/gi...
注意:代码块的语言标注比如JS,CSS,如果标注一个插件不认识的语言,在运行打包命令gitbook build .这个插件会报错,提示不认识这个语言,这里需要注意一下。
3.7 Gitalk评论插件
Gitalk插件的使用教程:https://segmentfault.com/a/11...
这个插件是需要在MD文件中写入代码的,在需要评论插件的MD文件的最下面写入如下代码:
<link rel="stylesheet" href="//cdn.bootcss.com/gitalk/1.5.0/gitalk.min.css">
<script src="//cdn.bootcss.com/gitalk/1.5.0/gitalk.min.js"></script>
<div id="gitalk-container"></div>
<script>
var gitalk = new Gitalk({
clientID: '2eb19afceda708b27e64', // GitHub Application Client ID
clientSecret: '36aedb5a30321626a8631689fee5fafd5929f612', // GitHub Application Client Secret
repo: 'book', // 存放评论的仓库
owner: 'user', // 仓库的创建者,
admin: ['user'], // 如果仓库有多个人可以操作,那么在这里以数组形式写出
id: location.pathname, // 用于标记评论是哪个页面的,确保唯一,并且长度小于50
});
gitalk.render('gitalk-container'); // 渲染Gitalk评论组件
</script>效果如下图:
3.8 hide-element隐藏元素
可以隐藏不想看到的元素,比如导航栏中Published by GitBook。hide-element是通过HTML元素的class名字来查找要隐藏的元素,想要隐藏元素找到元素的样式类名加到插件配置里面就可以隐藏元素了。
在book.json的plugins参数中添加插件名和配置信息:
{
"plugins": [
"hide-element"
],
"pluginsConfig": {
"hide-element": {
"elements": [".gitbook-link"]
}
}
}然后使用npm install gitbook-plugin-hide-element命令安装插件。
上面的配置信息中设置了隐藏的类名,所以Published by GitBook就看不见,效果如下图:
3.9 网站主题
3.9.1 theme-fexa
插件地址:https://github.com/tonyyls/gi...
book.json中插件名和配置信息:
{
"plugins": [
"theme-fexa"
],
"variables": {
"themeFexa":{
"nav":[
{
"url":"http://...",
"target":"_blank",
"name": "简易教程"
}
]
},
},
"pluginsConfig": {
"theme-fexa":{
"search-placeholder":"输入关键字搜索", //搜索框提示信息
"logo":"./logo.png", //logo地址
"favicon": "./favicon.ico" //ico地址
}
}
}使用npm install gitbook-plugin-theme-fexa命令安装插件。
效果如下图:
3.10 添加页面显示最后更新时间
在book.json的plugins参数中添加插件名和配置信息:
{
"plugins": [
"tbfed-pagefooter"
],
"pluginsConfig": {
"tbfed-pagefooter": {
"copyright":"",
"modify_label": "该文件最后修改时间:",
"modify_format": "YYYY-MM-DD HH:mm:ss"
},
}
}然后使用npm install gitbook-plugin-tbfed-pagefooter命令安装插件。
页面效果:
参考资料
gitbook 实用插件
http://gitbook.zhangjikai.com...
https://blog.csdn.net/weixin_...
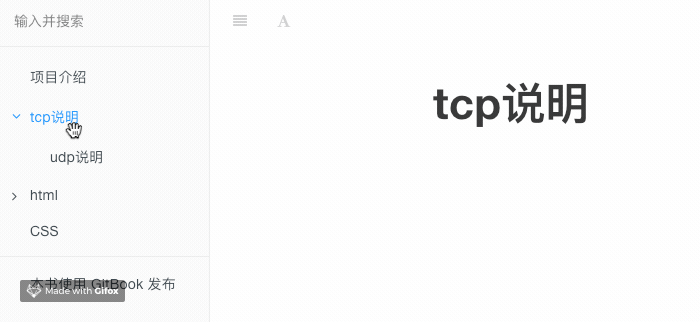
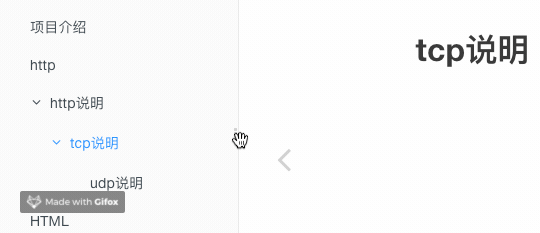
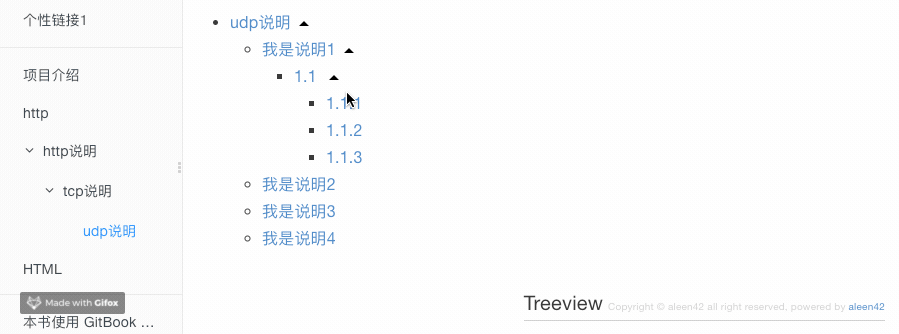
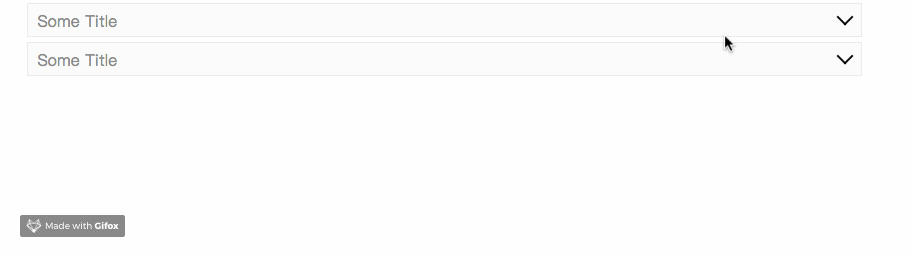

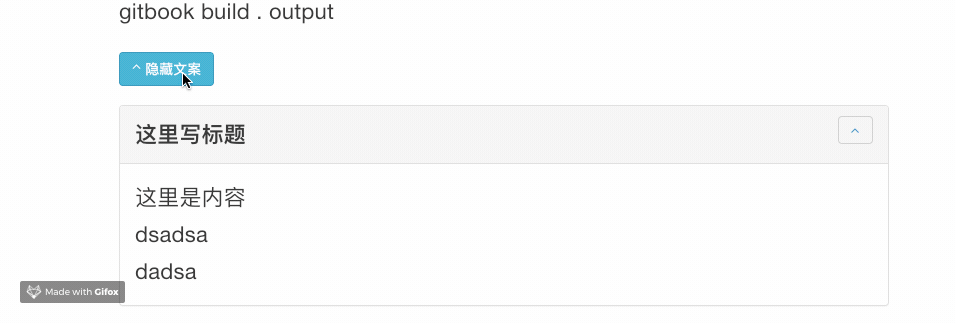
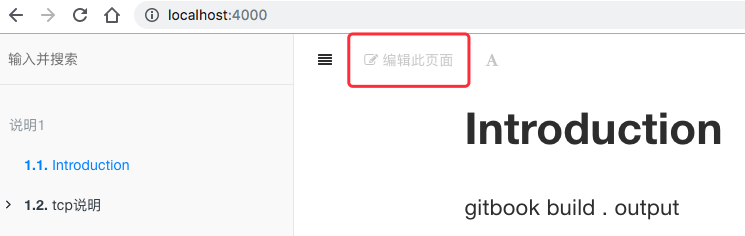
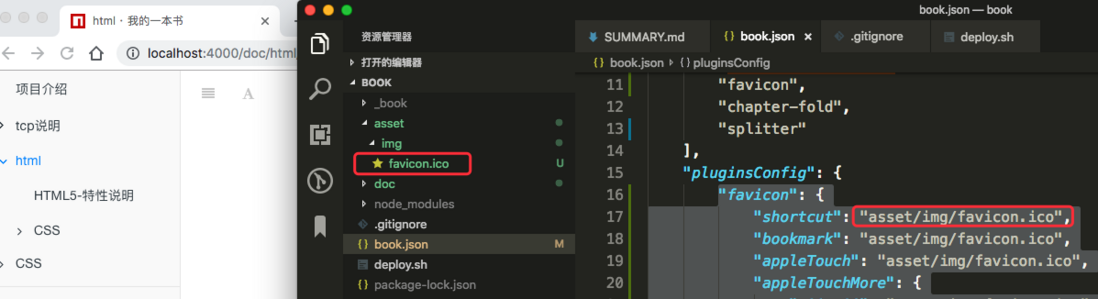

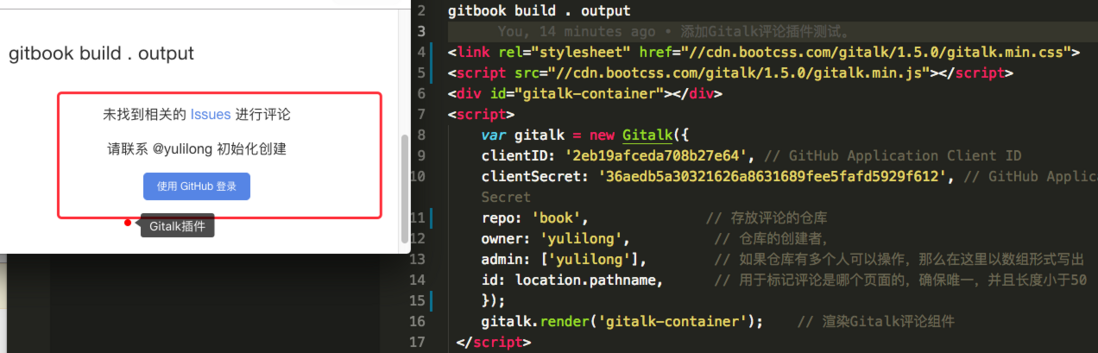



**粗体** _斜体_ [链接](http://example.com) `代码` - 列表 > 引用。你还可以使用@来通知其他用户。