最近把开发环境从 WebStorm 迁移到了世界上最好的编辑器 VSCode,因为需要经常开启多个项目,CPU 和内存都爆了只能弃坑。使用过一段时间 vsc 发现里面自带插件库有个叫做 vscodevim 的插件特别有意思。它使用了一些诡异的键位和模式,和普通编辑体验差别很大,但是一看评价这么高,下载量这么大,我一度怀疑自己。看来大家都很认可这个插件,坚持使用了一段时间,发现这些诡异的键位用起来是真的特别爽,颠覆了我对文本编辑体验的认知。接下来我要开始安利了!
模式
要学会使用 vim 首先要弄清楚它和其他编辑器最大的区别之一就是它拥有多个模式,而其他大部分编辑器就只有编辑模式,直接就能插入修改删除,作为一篇安利入门性质文章,我们需要知道 vim 中最重要的四种模式。
- normal<esc>:可以简单的理解为浏览模式,默认就是 normal,在这种状态下你可以移动光标,跳转翻页,也可以做一些其他如删除等操作,在插入模式下按 esc 回到 normal 模式。
- insert<i>:就是常用编辑器的编辑态,符合我们常规的使用方式,在 normal 下按 i 键进入插入模式。
- command<:>: 在 normal 模式下按冒号进入命令模式,比如
:wq退出 vim。 - visual<v>:和 normal 类似但是命令会高亮选中区域,类似普通编辑器选中了一段文本。
vim 不止这四种模式,但是这几种是比较常用到的,更多模式可以看 vim 文档。
Text Object
vim 对文本进行了抽象,句子由单词组成,段落由句子组成,文章由段落组成,如一个单词就是一个 text-object,它配合 operator 可以进行一些非常高效的操作。常见文本对象的类型:
- iw - inner word
- aw - a word
- is - inner sentence
- as - a sentence
- ip - inner paragraph
- ap - a paragraph
如果结合下面要提到的 operator 就可以组合成一个指令如:daw(delete a word) 即可删除当前光标下的单词。
Motion
vim 中使用一些 motion 可以快速的来移动光标,如:
- w: 到下一个单词
- b: 上一个单词
- h: 光标向左
- l: 光标向右
- j: 光标向下
- k: 光标向上
- G: 文本末尾行
- gg: 文本开始行
- zz: 屏幕中间
- %: 匹配一对符号的另一端
- ^: 行首
- $: 行尾
Operator
一个 vim 命令可以由 operator、number、motion 组成,我们先看 operator,它指的是一些操作如:
- d: 删除
- dd: 删除当前行
- c: 删除并进入插入模式
- y: 复制
- p: 粘贴
- s: 删除并进入插入模式
- x: 删除
- o: 向下插入一新行
- O: 向上插入一新行
- >: 向右缩进
- <: 向左缩进
- u: 撤销上次操作
- .: 重复上次操作,这个很有用
现在结合 operator / motion / number:
- 2dd: 执行 2 次 dd 即为向下删除 2 行
- daw: 删除当前单词
- 2daw: 删除 2 个单词,包含单词旁边的空格,a 可以理解为 around
- 2diw: 删除 2 个单词,不删掉旁边空格
- c$: 删除当前光标到当前行末尾的字符
- dG: 从当前行删除至文本末尾
- 2yy: 向下复制 2 行
- 2p: 粘贴 2 次复制的内容
Surround
在 vim 中有一个逆天的插件 vim-surround 现在 vscodevim 中集成了它。它可以很方便的来处理环绕文本,在代码中总会有一些 (){}[]<>''"" 符号,这个插件能很方便的处理它们。在 normal 模式下:
# cs"' 将双引号变成单引号
"hello world" -> 'hello world'
# cs"<p> 把双引号变成 p 标签
"hello world" -> <p>hello world</p>
# ds" 删掉两侧双引号
"hello world" -> hello world
# ysaw' 给 hello 加上单引号
"hello world" -> "'hello' world"更多使用可以查看 https://github.com/tpope/vim-...。
附上一张 vim 键位图,vim 开始适应需要一段时间,当形成肌肉记忆了用起来就很爽了。
输入法切换问题
VSCode 如果在 vi 的 insert 模式下使用了中文输入法,当回到 normal 模式的时候将会还是中文输入法,然后你使用 JKLH 的时候出现一堆拼音这样显然是很恶心的,被迫还要手动切回英文输入法,这里 VSCodeVim 其实已经提供解决方案那就是在切回 normal 模式的时候自动去切换输入法。详细可以看 https://github.com/VSCodeVim/...。
解决方案就是首先我们安装 im-select 这个 CLI,然后在 VSCode 添加以下设置:
{
"vim.autoSwitchInputMethod.enable": true,
"vim.autoSwitchInputMethod.defaultIM": "com.apple.keylayout.US",
"vim.autoSwitchInputMethod.obtainIMCmd": "/usr/local/bin/im-select",
"vim.autoSwitchInputMethod.switchIMCmd": "/usr/local/bin/im-select {im}"
}你的默认输入法不一定是 com.apple.keylayout.US 可以使用上面的 im-select 进行获取,然后替换成你想要设置的 defaultIM。以上是 macOS 的设置,其他平台可以参考上面 VSCodeVim 的官方文档。这样每次回到 normal 模式我们就会自动切回英文输入法。
快捷键
VSCode 自带了一些快捷键也是很好用的。
| 作用 | 快捷键 |
|---|---|
| 符号重命名,重命名变量很有用,文件中全部自动替换 | F2 |
| 重新打开被关闭的编辑页面 | cmd+ shift + t |
| 打开 terminal | ctrl + ` |
| 删除前一个单词(在 vsc 其他地方也是能用的) | option + delete |
| 上下移动选中行 | option + 上下箭头 |
| 多行编辑 | 按住 option 单击需要编辑的位置 |
| 切换 Tab 组 | ctrl + cmd + 左右箭头 |
| 搜索符号 | cmd + t |
| 搜索文件 | cmd + p |
| 搜索命令 | cmd + shift + p |
| 切换左侧面板 | cmd + b |
| 打开文件管理 | cmd + shift + e |
| 文件搜索面板 | cmd + shift + f |
| 扩展搜索面板 | cmd + shift + x |
| 在当前位置展示光标所在处变量、函数定义 | cmd + 鼠标移动到光标处 |
| 跳转到定义处 | F12 |
| 复制当前打开文件的存放路径 | cmd + k + p |
| 新建文件 | cmd + n |
| 打开新的 vsc 实例 | cmd + shift + n |
原文地址 https://github.com/Jiavan/blo...
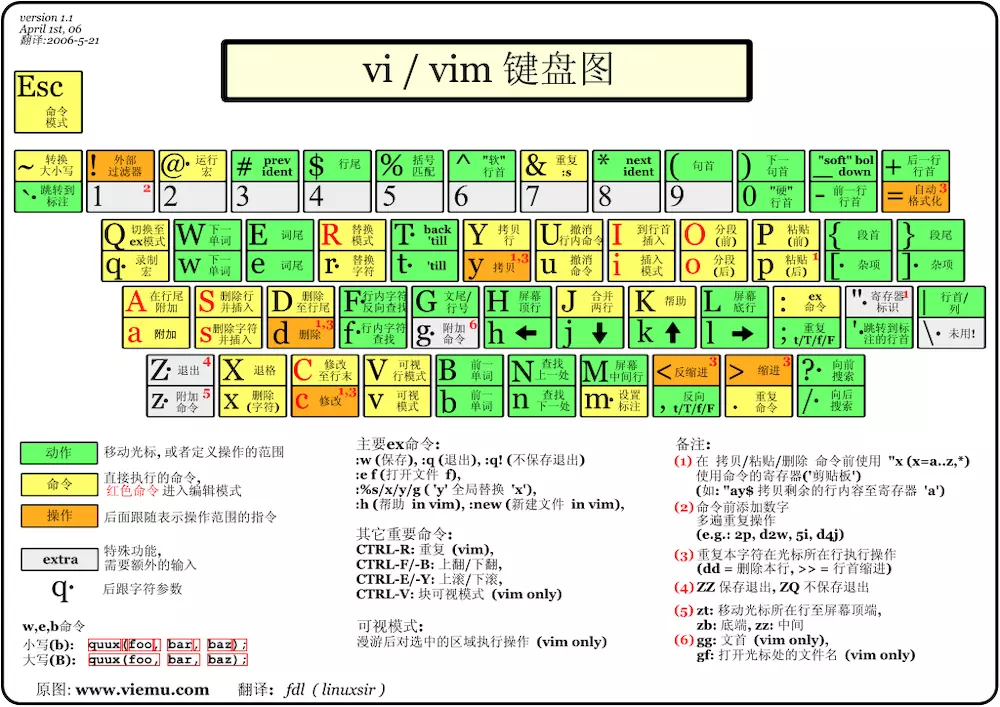
**粗体** _斜体_ [链接](http://example.com) `代码` - 列表 > 引用。你还可以使用@来通知其他用户。