有些网页设计得具有缺陷,模态对话框弹出来之后,找不到关闭按钮,导致对话框关闭不掉,很尴尬。
其实可以通过使用 Chrome 开发者工具移除模态对话框对应的 DOM 元素,来实现去除模态对话框的目的。
具体操作步骤:打开 Chrome 开发者工具,切换到 Elements 标签页,找到模态对话框对应的 DOM 元素,
右键,选择 Delete element 即可:
之后模态对话框就从界面上消失了:
此外大家注意到这个菜单 Capture Node screenshot 了吗?
Chrome Elements 面板里的 "Capture node screenshot" 菜单是一项强大的功能,它允许开发人员在网页开发过程中捕获网页上任何特定元素的截图。这对于调试、设计、文档编写以及问题排查都非常有用。在本文中,我将详细介绍这个功能的作用,并提供一些示例以演示如何使用它。
Capture node screenshot 的作用
Capture node screenshot 是 Chrome 开发者工具中 Elements 面板的一个选项,允许开发人员捕获网页上的特定元素的快照或截图。这个功能有以下主要作用:
- 调试和问题排查:开发人员可以使用该功能来捕获网页中特定元素的截图,以便更好地理解元素的布局和样式。这对于排查元素在不同状态下的显示问题非常有帮助。
- 设计和样式验证:设计师和前端开发人员可以使用此功能来验证页面的设计是否符合规范。他们可以捕获不同元素的截图,并与设计规范进行比较,以确保一致性。
- 文档编写:在编写文档、教程或培训材料时,捕获元素截图可以更好地演示特定功能或界面的使用方式。
- 用户故障报告:当用户报告网页显示问题时,开发人员可以使用该功能来捕获问题元素的截图,以更好地理解问题并加速修复。
- 性能分析:捕获页面元素的截图可以帮助开发人员分析和评估页面加载性能,特别是在页面渲染方面。
如何使用 Capture node screenshot
现在,让我们来看看如何在 Chrome Elements 面板中使用 "Capture node screenshot" 功能。以下是一系列步骤:
- 打开 Chrome 开发者工具:首先,确保你的网页正在 Chrome 浏览器中运行。然后,右键单击页面上的任何元素,选择“检查”以打开 Chrome 开发者工具。你也可以使用快捷键
Ctrl + Shift + I或Cmd + Option + I(Mac)。 - 导航到 Elements 面板:在 Chrome 开发者工具中,你将看到多个选项卡,如 "Elements," "Console," "Sources," 等等。点击 "Elements" 选项卡,以进入 Elements 面板。
- 选择目标元素:在 Elements 面板中,你可以通过单击或通过检查元素来选择你想要捕获截图的目标元素。确保你已经选择了该元素,因为 "Capture node screenshot" 将捕获当前选定的元素。
- 打开 Capture node screenshot 菜单:右键单击所选元素,然后从上下文菜单中选择 "Capture node screenshot"。
- 保存截图:点击 "Capture node screenshot" 后,Chrome 将会自动捕获选定元素的截图。一个保存对话框将弹出,允许你选择截图的保存位置和文件名。你可以将截图保存为 PNG 图像文件。
- 查看和使用截图:一旦截图保存完成,你可以在你选择的保存位置找到它。你可以在任何图像查看器中打开截图,或在你的项目中使用它,比如将它添加到文档中、发送给团队成员或将其用于调试和设计目的。
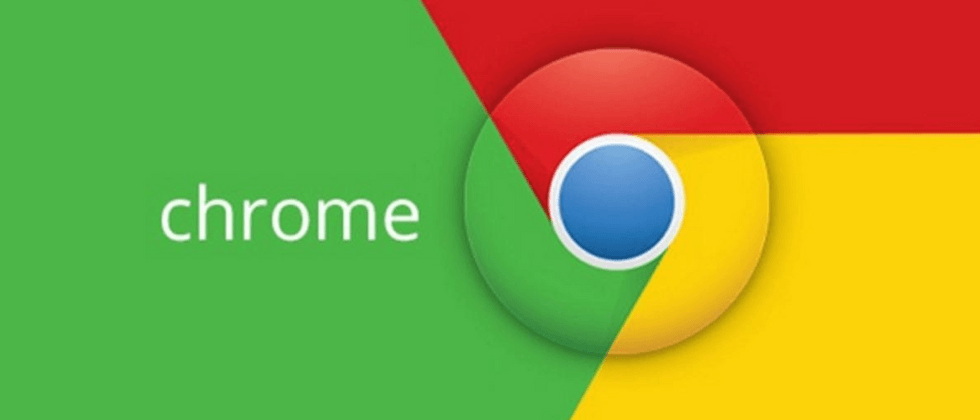





**粗体** _斜体_ [链接](http://example.com) `代码` - 列表 > 引用。你还可以使用@来通知其他用户。